VirtualBox 7.0にKali Linux 2023.3をインストールする
更新 公開
Virtual BoxにKali Linuxをインストールする方法を残して文書として残しておきます。もしかしたらもう見ないかもしれないですが、念のため。というかなんとなく。
作業環境
| 項目 | バージョン |
|---|---|
| OS | Windows 11 Pro |
| ターミナル(WSL2) | Ubuntu 22.04.2 LTS |
| VirtualBox | 7.0.12 |
| Kali Linux | 2023.3 |
VirtualBoxのインストール
公式サイトからVirtualBoxをダウンロードする。
VirtualBox 7.0.12 platform packagesのWindows hostsをクリックし、ダウンロードを行う。
一応、WSL2を開いてハッシュ値確認を行っておく。
$ cd /mnt/c/Users/${ユーザ名}/Downloads/ #ダウンロードフォルダ
$ ls -t | head -1
VirtualBox-7.0.12-159484-Win.exe
$ curl https://www.virtualbox.org/download/hashes/7.0.12/SHA256SUMS -o sha256.txt
% Total % Received % Xferd Average Speed Time Time Time Current
Dload Upload Total Spent Left Speed
100 2706 100 2706 0 0 10938 0 --:--:-- --:--:-- --:--:-- 10955
$ cat sha256.txt | grep VirtualBox-7.0.12-159484-Win.exe | sha256sum -c
VirtualBox-7.0.12-159484-Win.exe: OK
ハッシュ値確認がOKだったので、ダウンロードしたインストーラーを起動する。基本的には全部Yesを押しておけば大丈夫。
Kali Linuxのインストール
公式サイトからVirtual Box用のKali Linuxをダウンロードする。
Virtual Machinesの64bitのVirtualBoxを選択する。すべてRecommendedを選択。
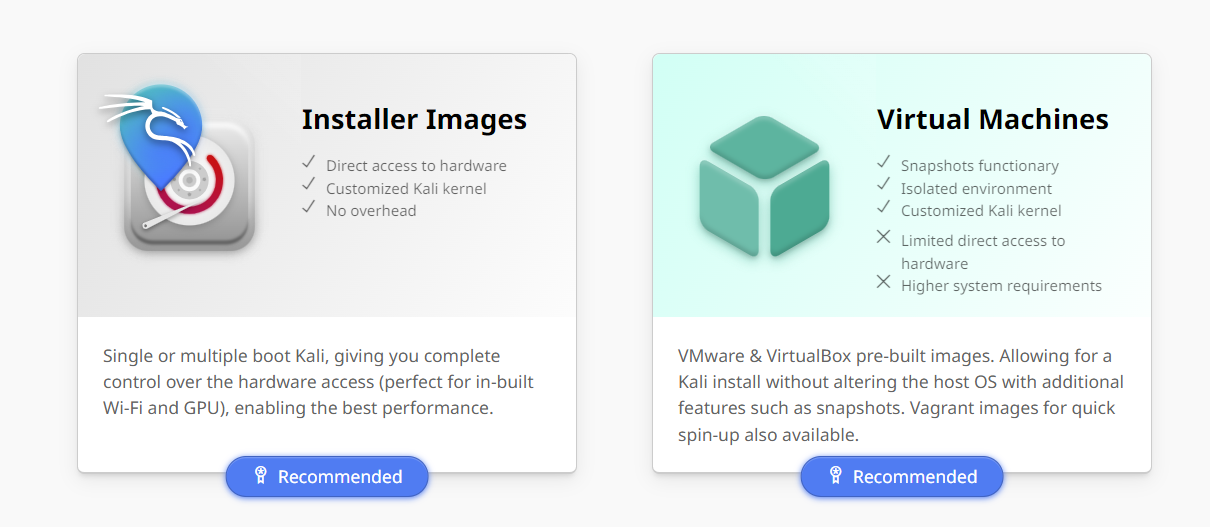
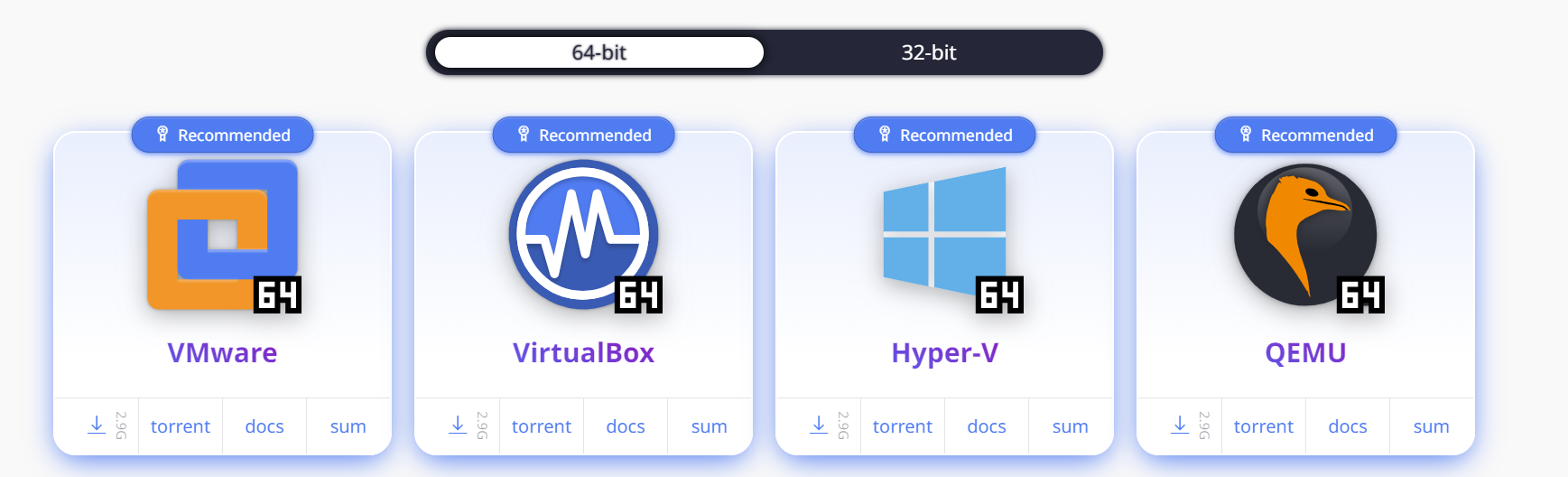
ダウンロードが終わったら、これも一応ハッシュ値確認をしておく。
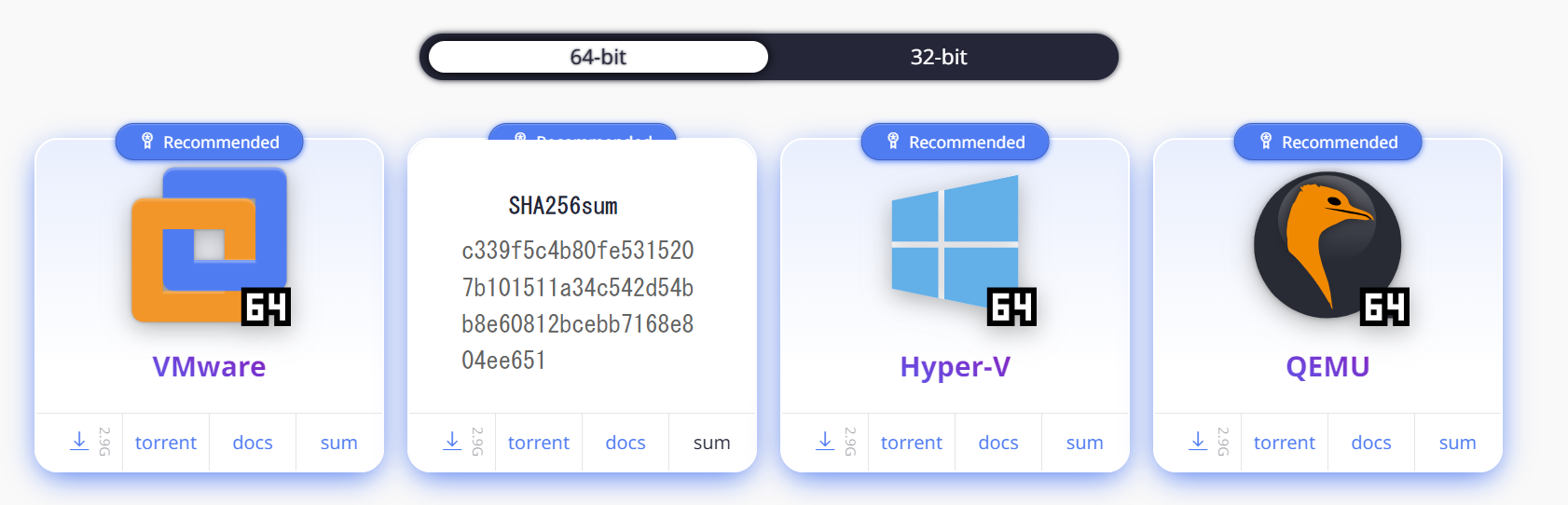
$ cd /mnt/c/Users/${ユーザ名}/Downloads/ #ダウンロードフォルダ
$ ls -t | head -1
kali-linux-2023.3-virtualbox-amd64.7z
$ echo c339f5c4b80fe5315207b101511a34c542d54bb8e60812bcebb7168e804ee651 kali-linux-2023.3-virtualbox-amd64.7z | sha256sum -c
kali-linux-2023.3-virtualbox-amd64.7z: OK
ハッシュ値確認がOKだったので、ダウンロードしたファイルを解凍する。
解凍に意外と時間かかるので待機。解凍が終われば、.vboxファイルをクリックすればVirtualBoxにインストールされる。
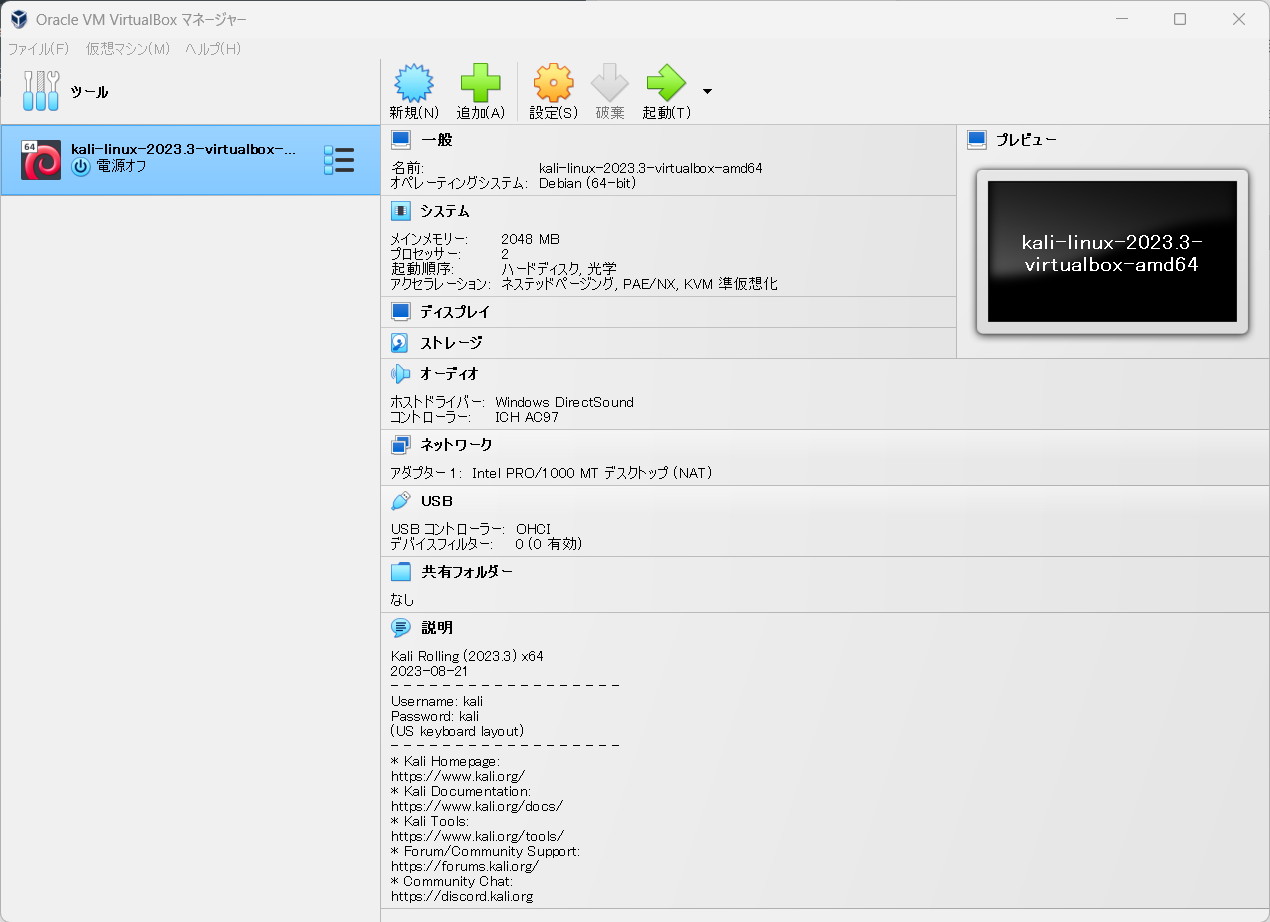
説明をみると、Username: kali, Password: kaliであることが確認できる。
Kali Linux の起動
VirtualBoxの起動をクリックする。
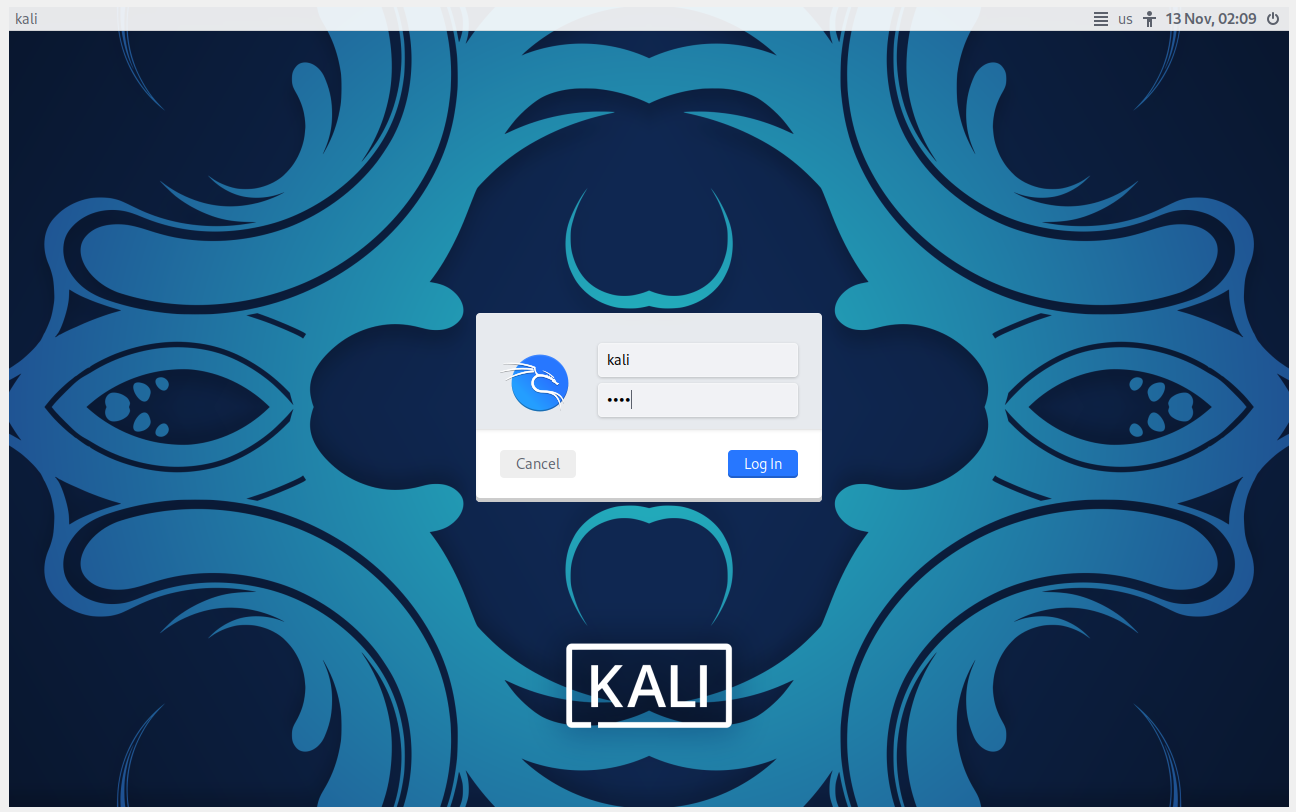
Username: kali, Password: kaliを入力するとログインできる。
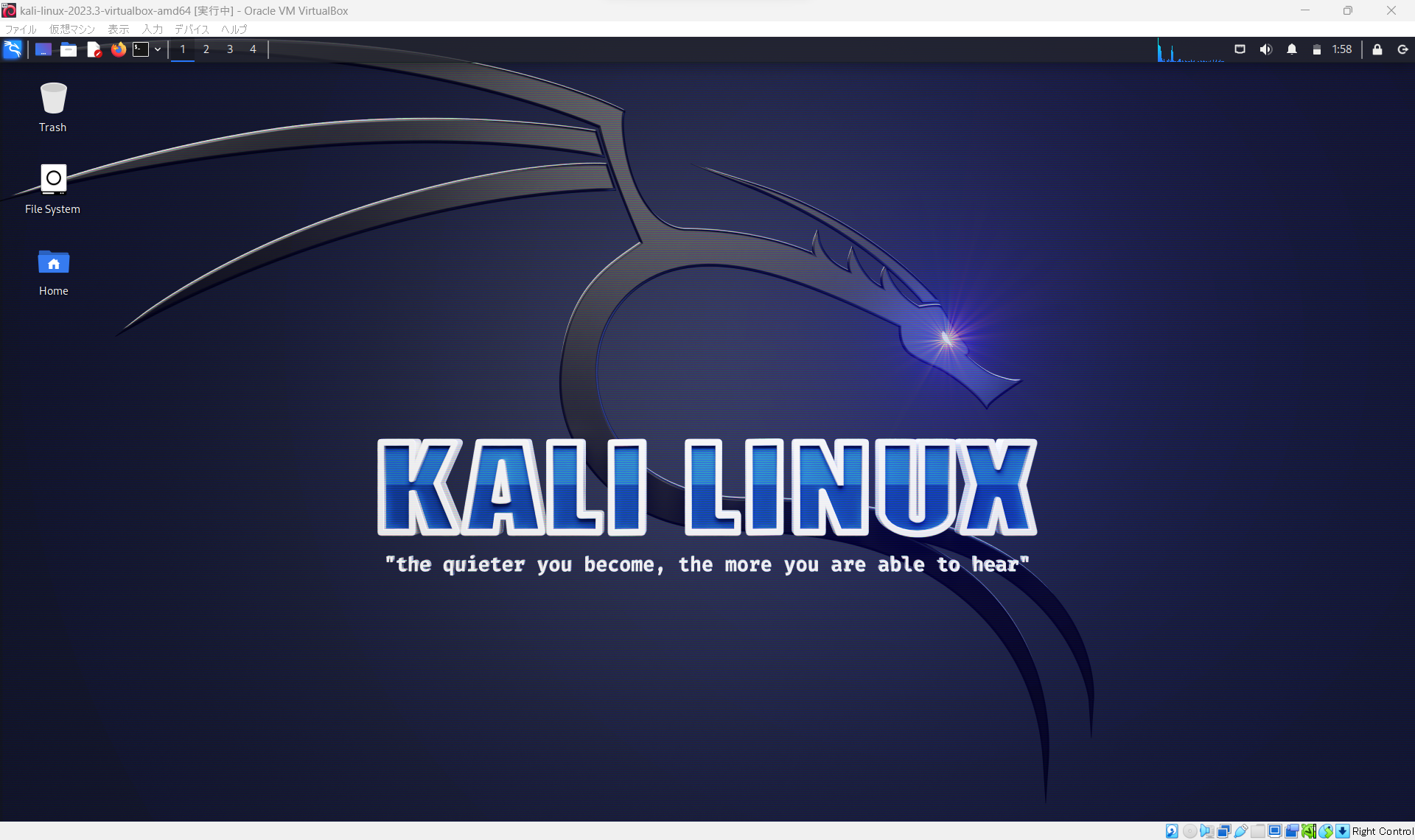
ターミナルを開いて
$ lsb_release -a
No LSB modules are available.
Distributor ID: Kali
Description: Kali GNU/Linux Rolling
Release: 2023.3
Codename: kali-rolling
おわり。